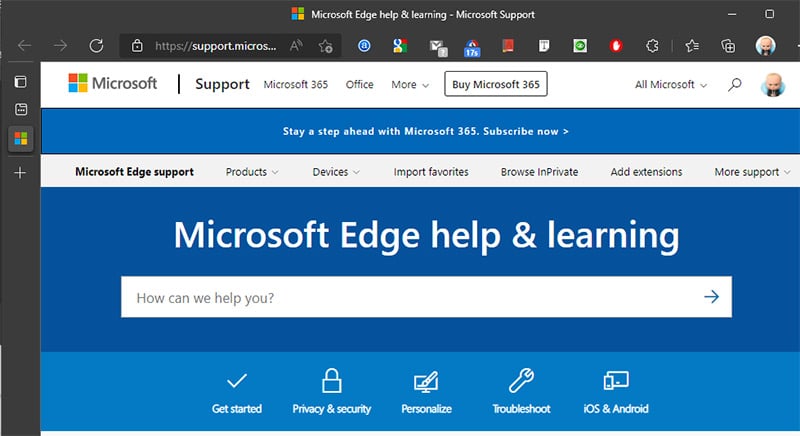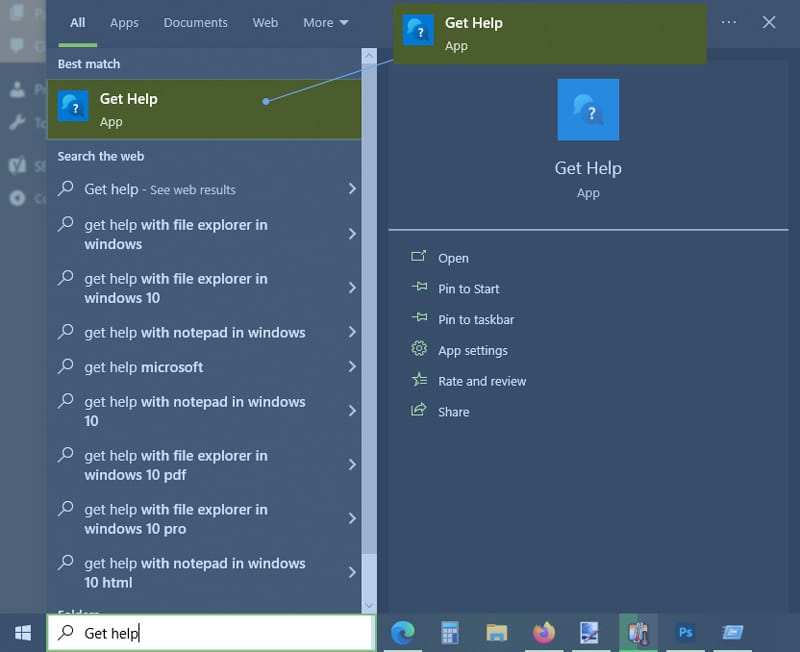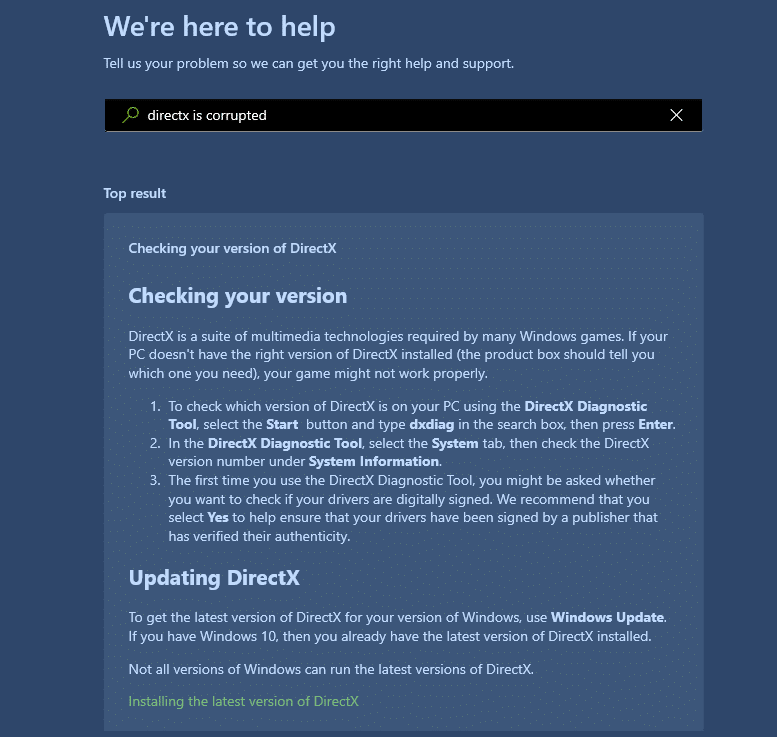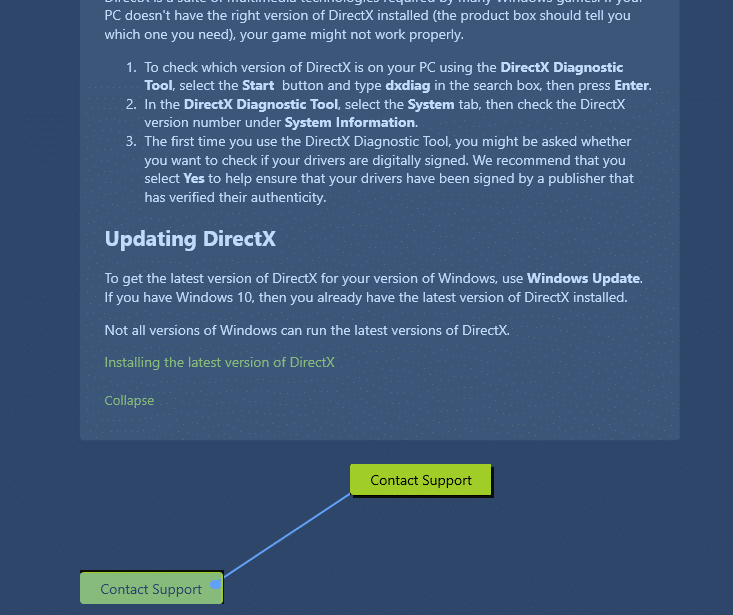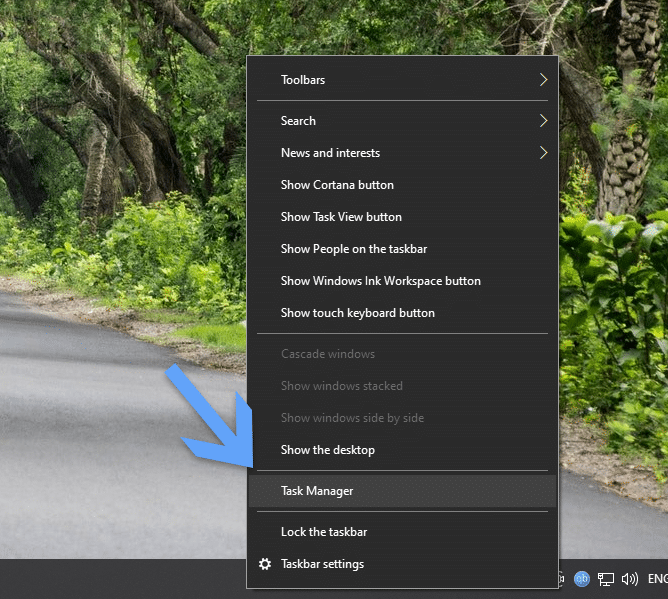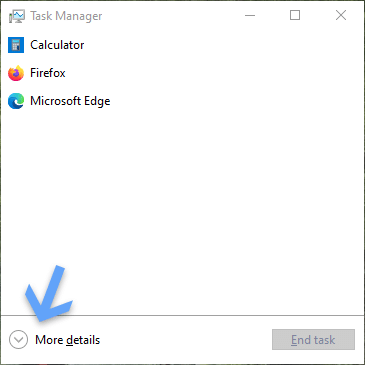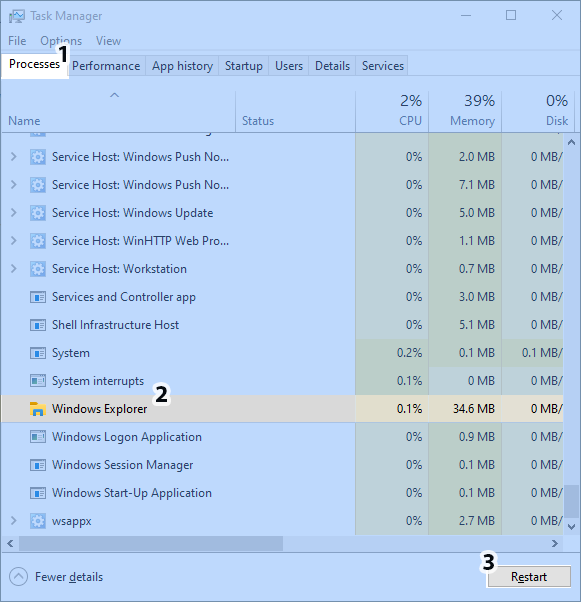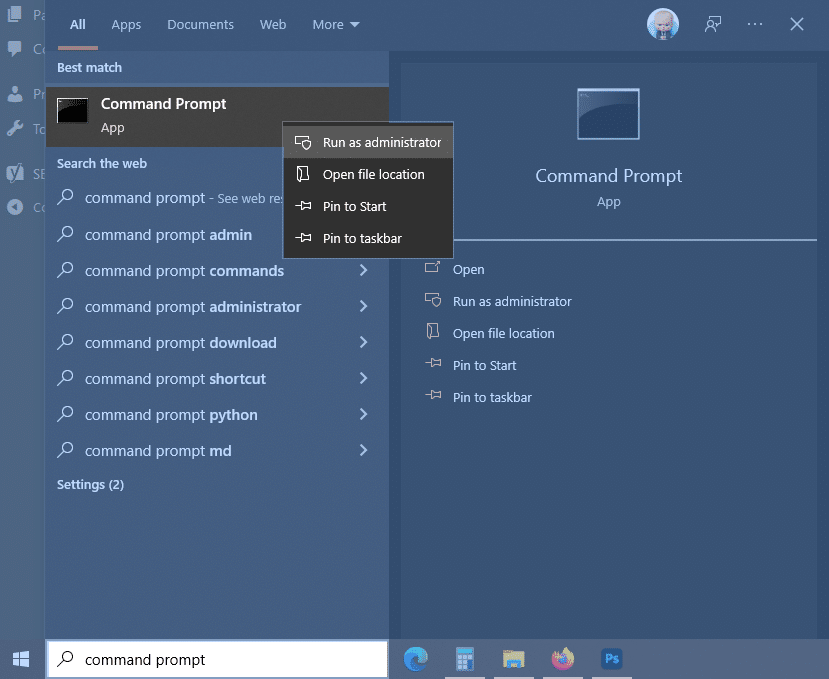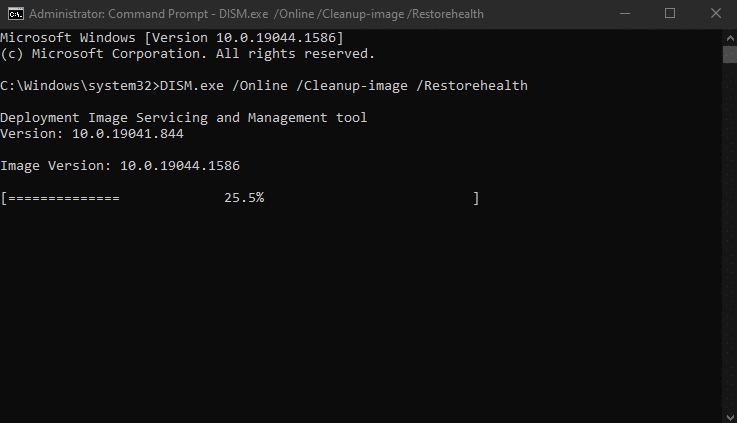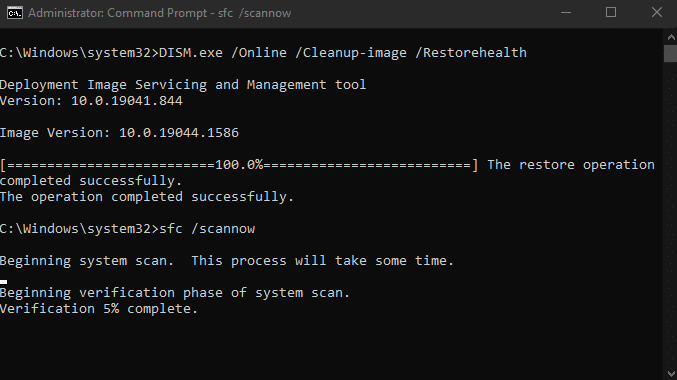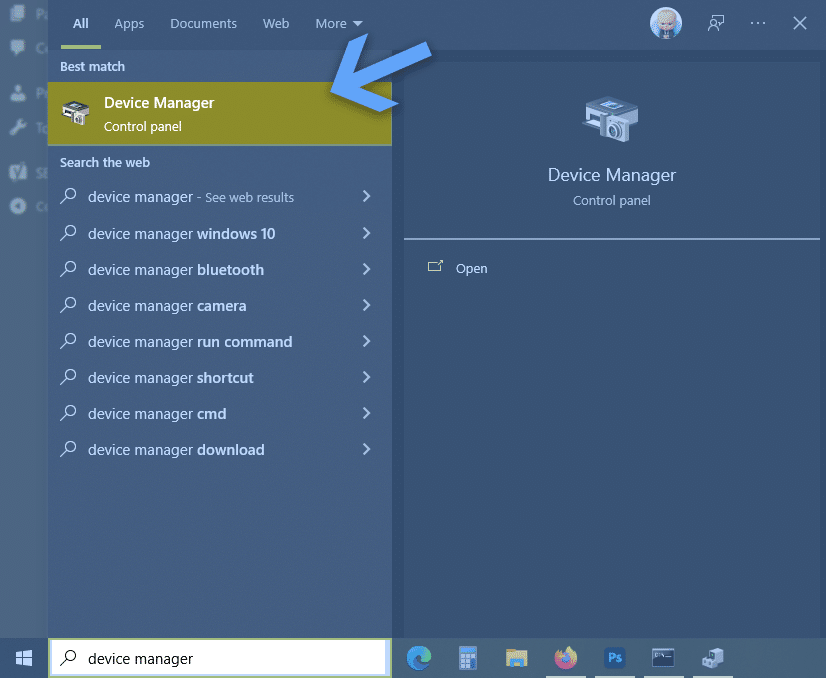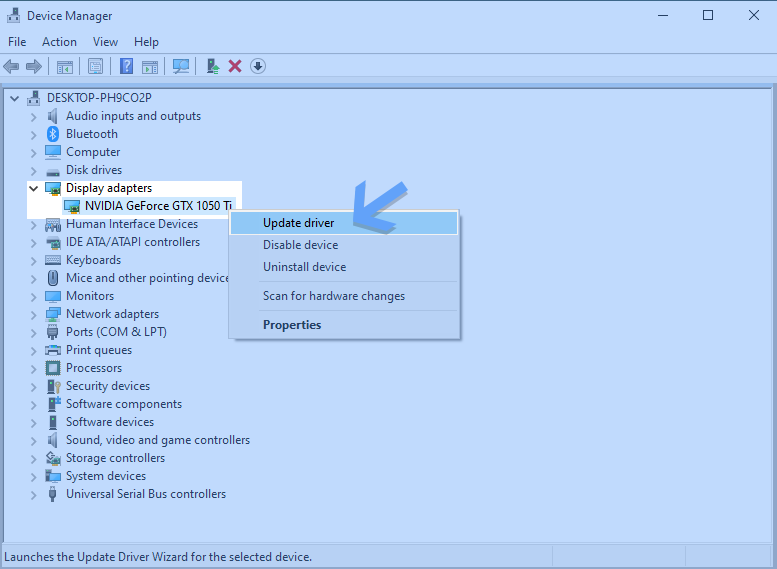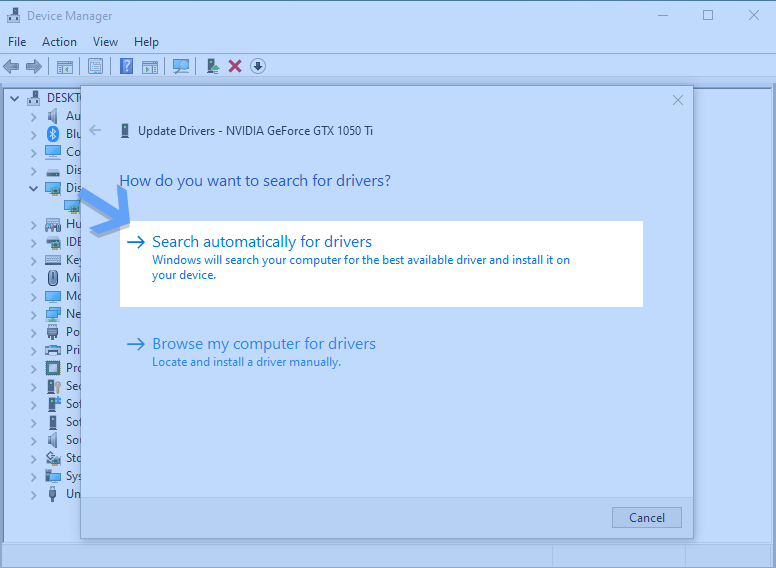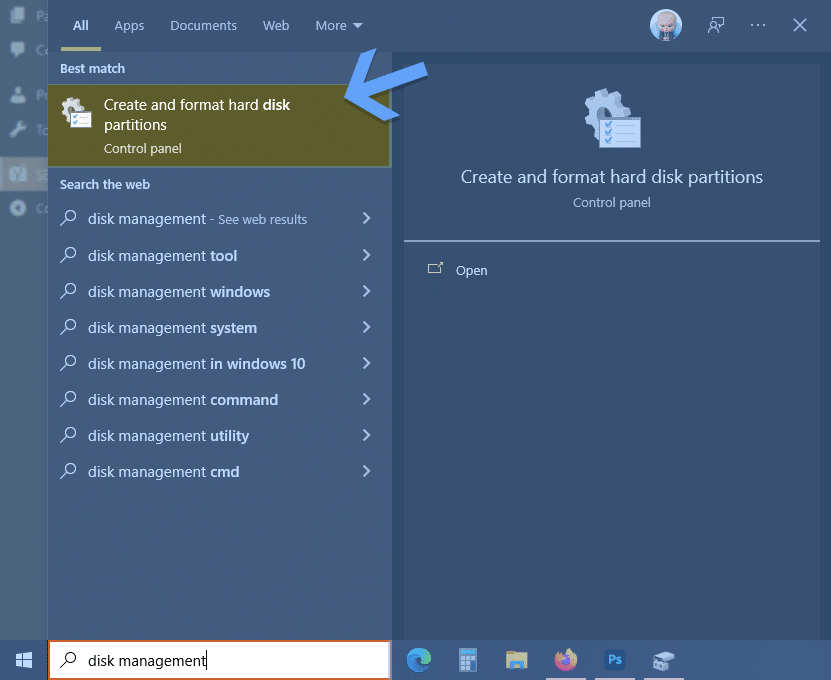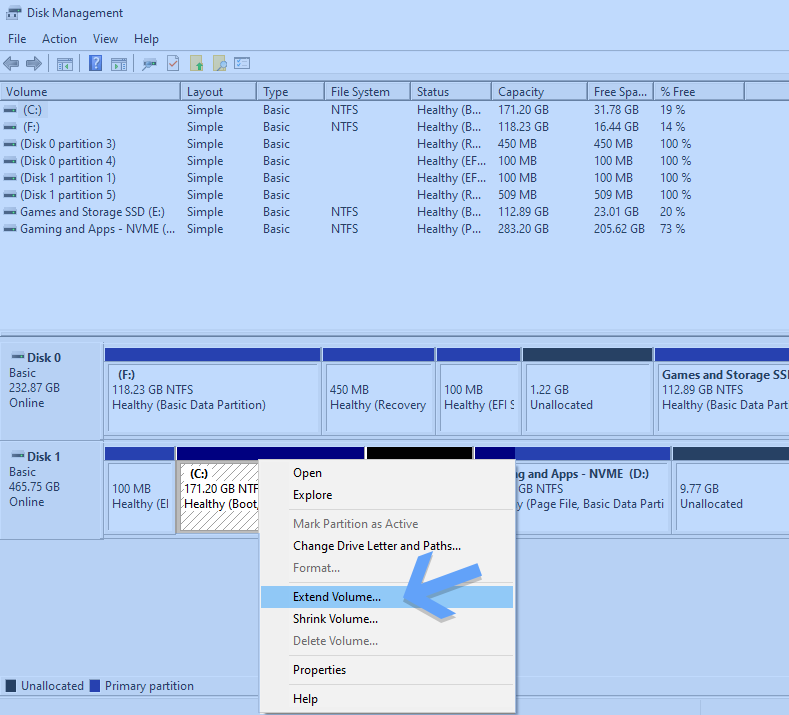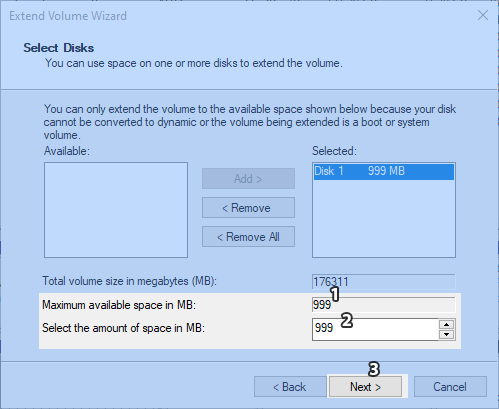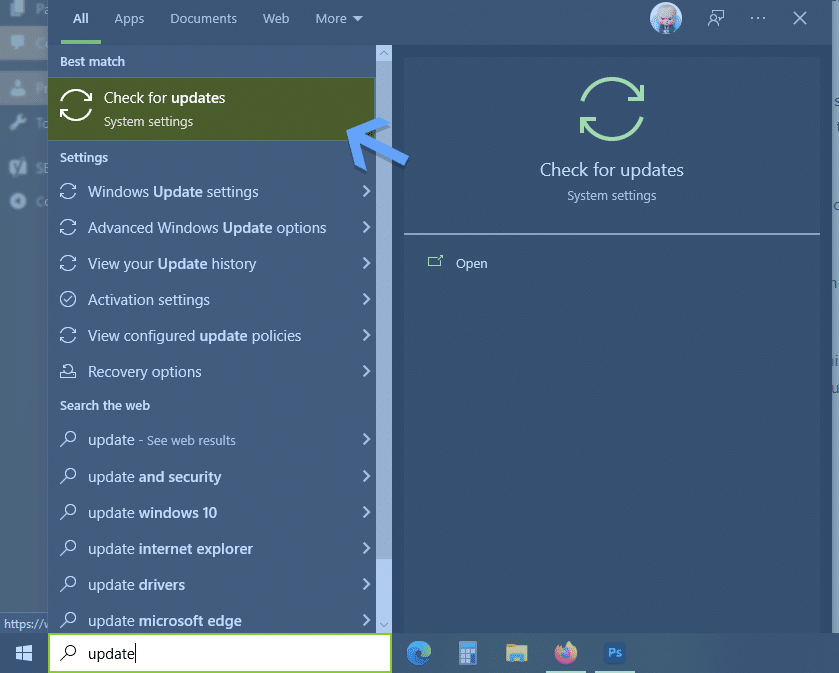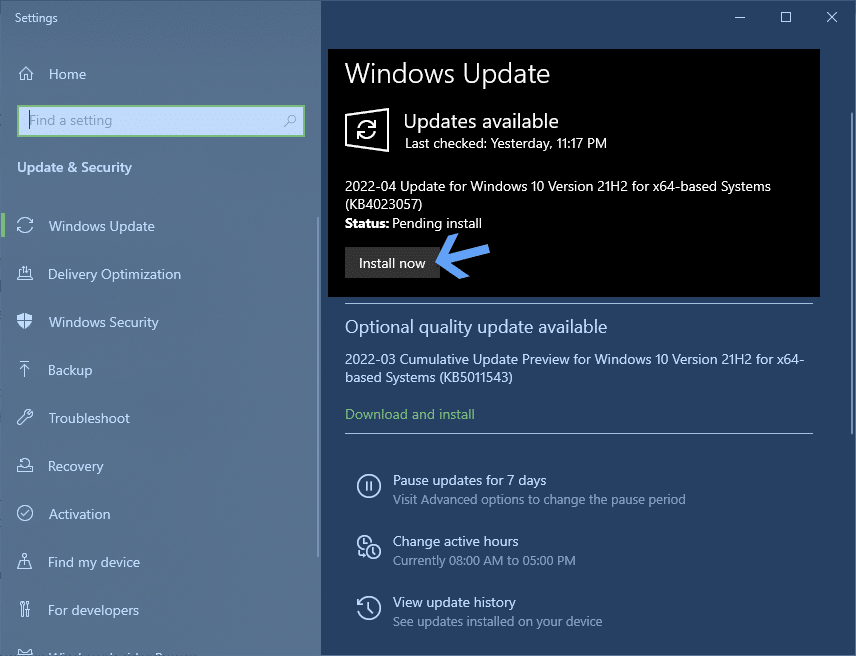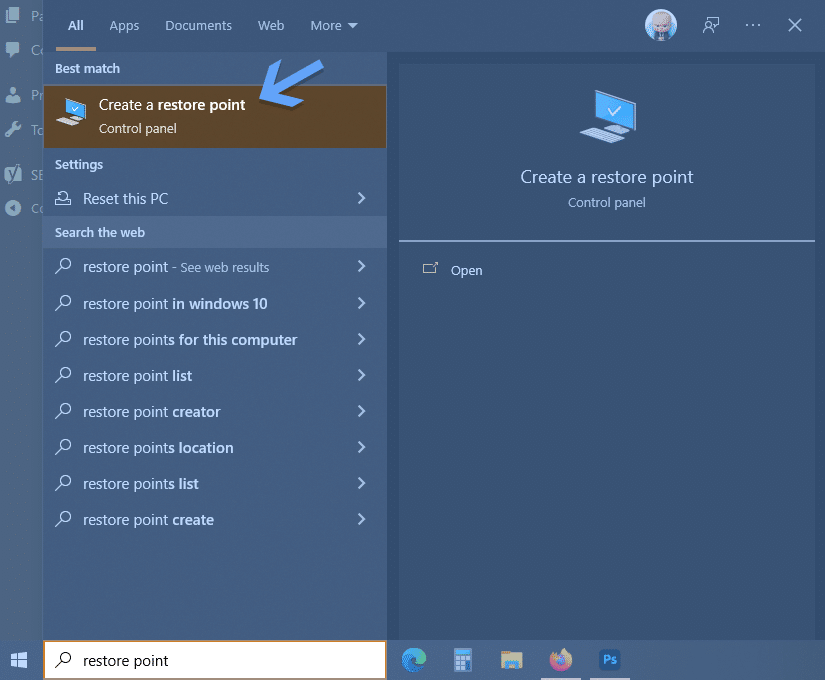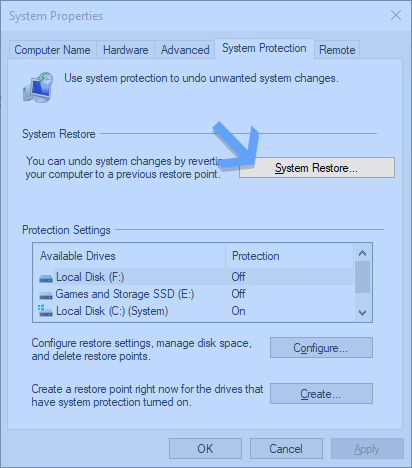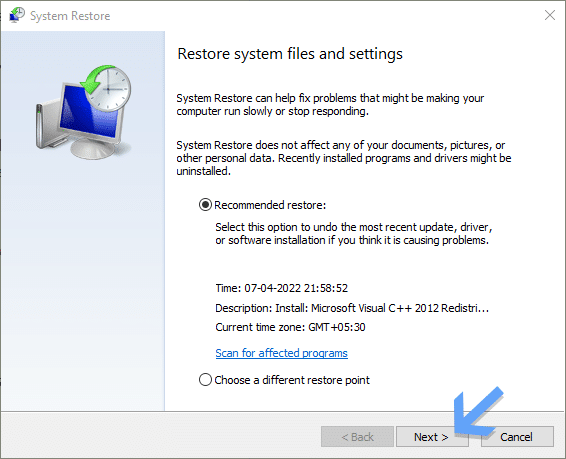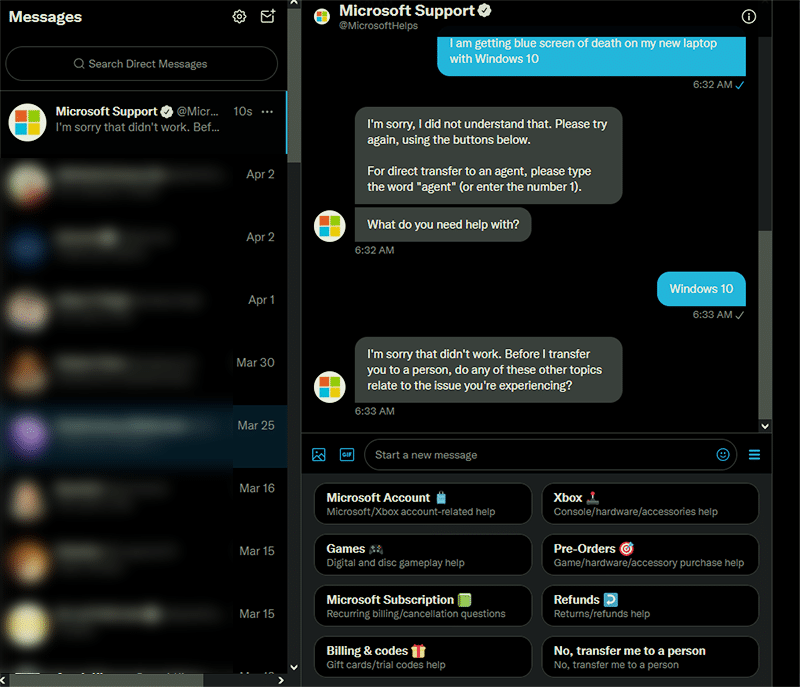Or, what if a buggy Windows update makes your PC go rogue with some error or crashes. As a Windows user, you are prepared for this. We are familiar with having problems and errors on a daily basis that often wreak havoc on productivity. Many things can be done to get help in Windows 10 and fix the error that is breaking the computer. Be rest assured that it will help you identify and troubleshoot the problem at hand. First, we start with software-based solutions for all your issues that may happen due to a buggy driver or an app that is acting up for some reason. Then we will move toward the hardware side of things.
Get Help in Windows 10
Here are all the methods to get in help Windows 10 that we are going to discuss in this post. Buckle in and follow one method at a time.
Get Help in Windows 10A. Use the F1 KeyB. Get Help App in Windows 10C. Restart Windows ExplorerD. Run System Files CheckerE. Update Hardware DriversF. Extend Partition SpaceG. Update Windows 10H. Restore Windows 10 to an Earlier PointI. Get help from Microsoft on TwitterJ. Head to Reddit Support Subs
A. Use the F1 Key
The F1 key is located on the top among the twelve function keys. They point to different shortcuts on the computer.
When you press the F1 key in most applications on Windows 10, it will open up supporting articles in the browser. Pressing the same key for some Microsoft applications will open up a wizard or support article in the browser. For instance, when you press the F1 key on Microsoft Edge and Internet Explorer, it will open up community support in a new tab.
The thing to know: Many laptops assign a few hardware functions to the F1 key, such as screen brightness calibration, volume control, etc. Make sure to disable that while pressing the key to getting help on Windows 10.
B. Get Help App in Windows 10
Microsoft to bring in the ease of troubleshooting by including a Get Help app from Windows 10 onward. We talked about the same in our article to get help in Windows 11. This app is your best bet to get started troubleshooting errors in Windows 10.
Press the Windows button or head manually to the start menu search bar. Type in “Get Help.” Click on the first result to launch the Get Help Wizard.
Now, enter your problem in the search bar and press enter. It will look up in the support article library for a possible solution. You will be provided with a list of possible troubleshooting answers.
In this case, our issue is with DirectX not working correctly on Windows 10. Hence it is suggested to run a diagnostic tool at first. The next logical step is to install the latest version of DirectX, for which the direct link is provided. When all the provided solutions are exhausted, scroll down to the page and click the Contact Support button. Then you will be prompted to select the service to avail yourself of the support.
Select Windows, and you will either be connected to a support chat agent or provided with global helpline numbers. The support options will depend on the region, Windows 10 version, and the issue at hand.
C. Restart Windows Explorer
Formerly known as Explorer.exe, Windows explorer is responsible for all the key functions on the computer. And it is not uncommon to see File explore on Windows 10 hanging or freezing out of the blue. The reasons can range from an app or hardware malfunctioning to simply because of “Windows.” Don’t worry because we have the Task Manger to save the day. Let us restart the Windows explorer process from the Task Manager, which is easier than you can fathom.
Head straight to the Task Manager using the keyboard combination Ctrl+Shift+Esc. If your start menu search is still working, then search for it. There is also the Ctrl+Alt+Delete (Del for a few keyboards) to access it from the lock screen panel. You can also go the traditional way by right-clicking on the taskbar. Select the Task Manager option from the context menu.
For most of you, the Task Manager will be in the simplified version. Go to the detail view by clicking on the more details button.
Go to the Process tab and then scroll down to the Windows processes section. There you will find the Windows Explorer process. Select Windows Explorer and then click on the restart button given at the bottom. It will restart the Windows Explorer process in a second or two.
Your Windows 10 hang problem should be solved by now. If it still persists, then a computer restart is all you need to fix the freezing problem.
D. Run System Files Checker
Your electricity went out and the computer shut down abruptly. Ever since that, Windows 10 has been acting weird and not performing like it used to be. The Windows might even be crashing out of the blue. The reason can be the corruption of a few files, essential to the operating system’s working. Use the system files checker to identify such files and restore them to iron out all the Windows system-related problems.
E. Update Hardware Drivers
Got a new graphics card installed, or is that a new webcam with the shiny lens? Computer hardware additions are always a happy occasion. Don’t let incompatibility with Windows 10 get in the way. Microsoft started shipping a comprehensive spectrum of drivers with Windows 8 onwards. You don’t have to look for the CD/DVD included with the motherboard to install the drivers. Windows downloads the drivers from the internet as an update and installs them in the background. When your new piece of hardware is the latest in the market, there is a chance that Windows 10 might not have the specific drivers in store. In such scenarios, we need to update drivers manually. There are fundamentally two ways to go forward. The first is by going to the hardware manufacturer’s website, and the second is through the device manager. Let us try the second way, which is easier and can be down in the house. For the purpose of this tutorial, let’s update the drivers of the graphics card.
We go again to the Start Menu search and type device manager to access the menu with all the hardware and properties.
Once the device manager is open, we head to Display Adapters because that is where the graphics card will be available. Right-click on the graphics card model and select the Update driver option.
A driver update wizard will pop up on the screen. Select the first option, “Search Automatically for drivers.”
It will find the latest drivers and install them for you. In other scenarios where the ideal drivers for Windows are already installed, the message “The best drivers for your device are already installed.” You can follow the same step for updating/installing drivers for any device on Windows 10.
F. Extend Partition Space
When the C partition on Windows 10 runs out of space, it may hamper the day-to-day performance of the operating system. You can either manually delete or transfer files or make space by extending the total space on the partition. The latter is done by borrowing space from unallocated space using the partition manager. It can be done to a certain limit as permitted by Windows.
Go to the Start menu search and type disk manager. Click on the Create and format hard disk partitions option that appears as a result. It will open up the Disk Management menu.
Our Windows 10 is installed on C, we right-click on the C partition block and select Extend Volume option from the menu.
Extend volume wizard will immediately appear on the screen. Click on the Next button, and then we reach the space management page. Look at box#1, the maximum available space to extend the C partition. Fill the same amount of space space in box#2 or less than that, and it is your call.
Click on the Next as denoted by #3 and finally press the finish button to finish the partition volume extend the process. The extend volume process takes a couple of seconds to finish, depending on the amount of space in question. Let it complete in the background while carrying on with your work on the computer.
G. Update Windows 10
We recently bought a Thinkpad, top of the config laptop for work purposes. Then we created a Windows 10 bootable using the original copy lying around in the external drive. Then windows installation barely took 10 minutes from language selection during setup to boot up to the desktop. Everything was going as planned until the random crashes started happening on the screen. Our first worry was that Windows 10 was crashing because of hardware issues with the new laptop. After a little bit of looking around, we found that the Windows 10 copy is four years old. It is downloading and installing updates with dedication, but apparently, that was not enough. Combine the crashes with update installations, and you have yourself a crash loop This loop will never see an end because the updates process keeps getting interrupted. The learning here is to update your Windows 10 to the latest available patches, security definitions, and offerings. Be our guest ignoring the ongoing jokes about Windows OS being unstable because it really is NOT.
Search for Updates in the Start Search menu and select the Check for Updates option from the results.
We will land in the Windows update section of the control panel. When you are connected to the Internet and haven’t disabled automatic updates, Windows will automatically update for you.
You may get the Check for updates button here. Click on it, and it will check for available updates. If an update is available, the Install Now button will appear, as you can see above. Click on it to begin the installation process. The installation will happen in the background and notify you when it’s time to restart the computer to complete the remaining process.
H. Restore Windows 10 to an Earlier Point
So the Windows update thing didn’t work out? There is a way to sit in the time machine and go back to the time when things were good for your computer. Since Windows ME and XP days, we have a system restore point option. Suppose you installed a bad piece of an application or a driver that broke Windows 10 beyond repair. You can use a system restore point to roll back Windows to a working state, free from errors or crashes. Windows creates the restore points on its own unless specifically disabled by the user. These restore points are basically a backup copy of your Windows files, settings, and drivers from an earlier point in time.
Let’s go to the system restore option by searching for system restore in the Start Menu search. Click on Create a restore point option for accessing the menu.
Once in the System Protection tab, click on the System Restore button to open the system restore wizard menu.
Here, Windows will recommend their most recent restore point based on the recently installed drivers, applications that can hamper your computer’s working.
Go ahead with the recommendations if you are unfamiliar with the restore points. You can also choose the second option – Choose a different restore point for older restore points. 4. Click on the Next button and finally click on Finish to confirm. It may restart your computer a couple of times to restore Windows to an earlier point. Sit back in your chair and relax while the process is completed.
I. Get help from Microsoft on Twitter
Microsoft has a dedicated Twitter handle @MicrosoftHelps for helping Windows users troubleshoot their problems with ease. You can tweet your concern to the handle or message them directly. You will encounter a chatbot in the chat which will help you with the basics before transferring to a support agent. The customer support agent messaged within 20 mins after asking for a personnel.
J. Head to Reddit Support Subs
When all the doors are closed, go to the community of tech experts, enthusiasts, and knowledgeable lurkers, who are happy to help each other out. Drop by r/TechSupport and r/WindowsHelp on Reddit for understanding the posting rules. Then create a post underlining your problem with all the relevant details such as build, Windows version, new hardware/software additions, and computer configuration, amongst other things. A screenshot or two goes a long way in understanding the problem we are dealing with. Make sure you blur out any personal information before posting the image. Over to You You can get help in Windows 10 with the methods mentioned in this post. For all the software-related issues, you can start with the Get Help app. Then move to the system files checker if the computer is consistently not shut down properly. Newly installed Windows 10 can cause crashes because of incompatibility so start with the windows and driver update to get it covered. When on-board measures don’t work, you can rely on restore points to take you back to the good old times.